Ваш город — Владивосток?
Ваш город — Владивосток?
Keenetic v.2
Эта инструкция для настройки на новый тип подключения. Для перехода на новый тип подключения воспользуйтесь СТАТЬЁЙ.

Подключите устройство к источнику питания. Вставьте один конец патч-корда (сетевой кабель, обжатый с обеих сторон коннекторами) в сетевую карту Вашего ноутбука либо стационарного ПК, другой – в один из 4-х портов роутера (те, что обрамлены желтым цветом). Кабель интернет подключите в порт WAN (Internet) - на картинке обрамлен синим цветом.
Откройте браузер (Internet Explorer, Mozilla Firefox, либо др.), наберите в адресной строке 192.168.1.1 . В окне авторизации введите "Имя пользователя" - admin, "Пароль" - 1234.
Если меню роутера не открывается, Вам следует сбросить роутер к заводским настройкам. Для этого с обратной стороны роутера зажмите кнопку Reset на 10 секунд, затем отпустите. Роутер перезагрузится, настройки будут выставлены по умолчанию.
Важно! в некоторых роутерах может потребоваться отключение использование DNS поставщика. Это необходимо сделать в первую очередь, для этого в настройках роутера, на панели "Безопасность" уберите калочки с пункта "Enable" на вкладках поставщиков DNS (при их наличии). На примере роутера с лейблом "Яндекс внутри":
Регистрация нового сетевого оборудования
Сразу после подключения кабелей к роутеру необходимо произвести регистрацию его мас адреса. На компьютере запустите любой обозреватель страниц интернета из установленных (например, Internet Explorer, Opera, Mozilla Firefox, Google Chrome), в адресной строке введите адрес stat.inetvl.ru (набирается без www.) и нажмите клавишу Enter на клавиатуре, перед Вами вход в Личный кабинет. Здесь авторизуйтесь, используя логин и пароль, указанные в вашей копии «Договора на оказание услуг связи».
В Личном кабинете по умолчанию открывается раздел «Профиль», переходим в раздел «Настройка». Нажимаем «Зарегистрировать сетевое оборудование». Появившиеся далее сообщения, набранное зелёным цветом, сообщают о том что «Ваше оборудование уже зарегистрировано» и что «через 5 минут необходимо будет перезагрузить компьютер». Компьютер перезагружать не надо,потому что сейчас регистрируется сетевое оборудование не компьютера, а роутера. Процесс регистрации может занять до 10 минут и к тому времени когда вы закончите настройку, роутер будет перезагружен и его мас адрес зарегистрирован.
Настройка роутера
По умолчанию на роутере включено соединение IPoE.
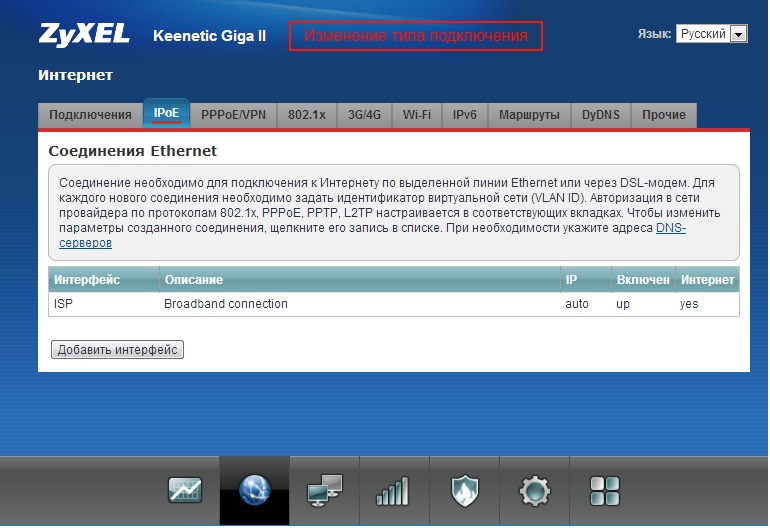
Настройка беспроводной сети.
Выбираете раздел "Wi-Fi"
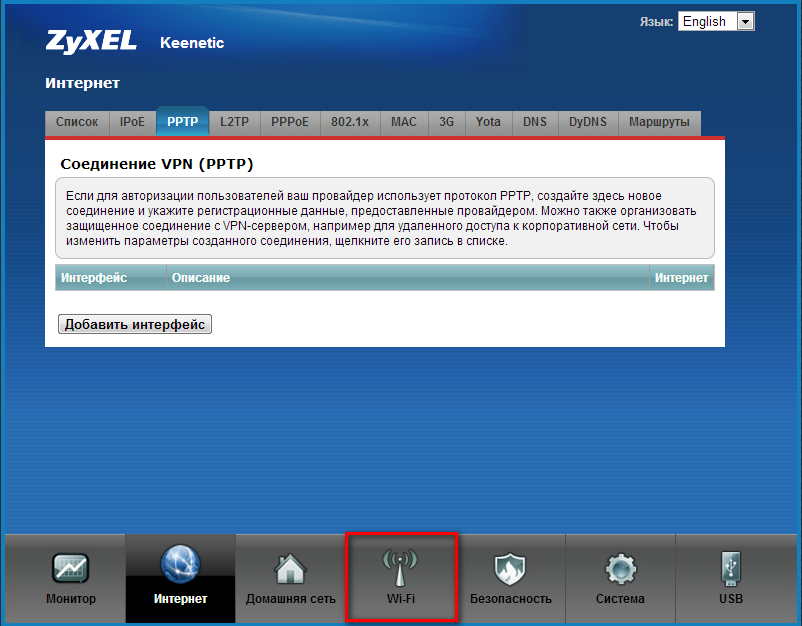
Далее "Режим работы встроенного модуля Wi-Fi" выбираем "Точка доступа" и нажимаем "Применить"
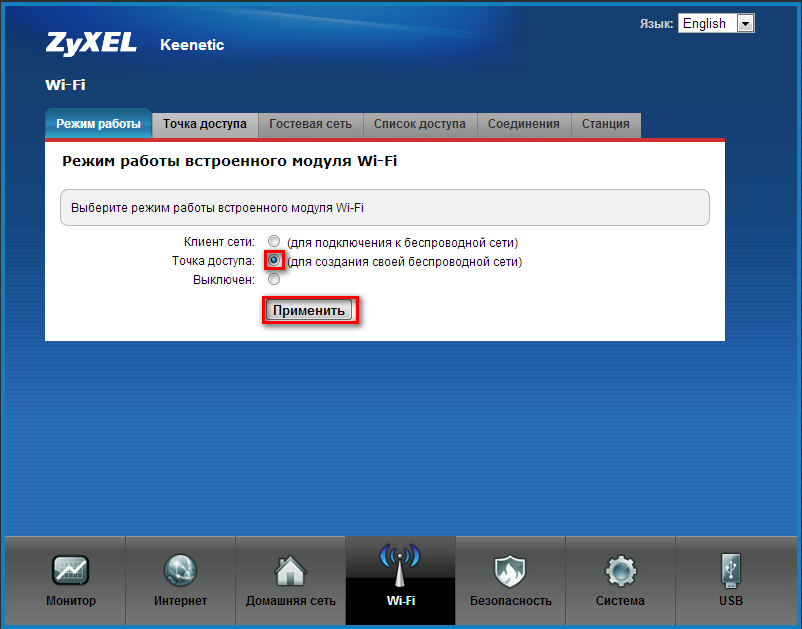
Выбираем вкладку «Точка доступа», и далее вводим «Имя сети(SSID)», например atk98374. Далее отмечаем «Использовать защиту соединений» «Достаточный уровень (WPA)», «Максимальный уровень (WPA2)», вводим «Ключь» - пароль для подключения к беспроводной сети, ни менее 8 символов и нажимаем "Применить"
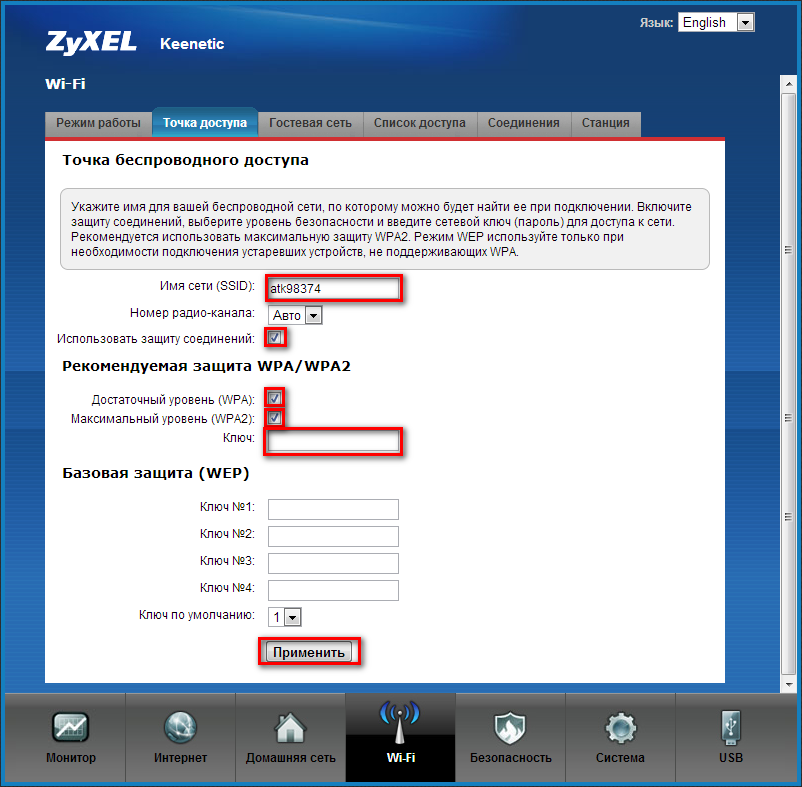
Keenetic GIGA
Подключите устройство к источнику питания. Вставьте один конец патч-корда (сетевой кабель, обжатый с обеих сторон коннекторами) в сетевую карту Вашего ноутбука либо стационарного ПК, другой – в один из 4-х портов роутера (те, что обрамлены желтым цветом). Кабель интернет подключите в порт WAN (Internet) - на картинке обрамлен синим цветом. Откройте браузер (Internet Explorer, Mozilla Firefox, либо др.), наберите в адресной строке 192.168.1.1 . В окне авторизации введите "Имя пользователя" - admin, "Пароль" - 1234. Если меню роутера не открывается, Вам следует сбросить роутер к заводским настройкам. Для этого с обратной стороны роутера зажмите кнопку Reset на 10 секунд, затем отпустите. Роутер перезагрузится, настройки будут выставлены по умолчанию.
Настройка роутера.
Сначала нужно выбрать режим работы роутера, в данном случае – по выделенной линии Ethernet.
Затем во вкладке "Интернет" (1), "Подключение" (2) ставим: Настройка параметров IP: Автоматическая (3) и проверяем, чтобы стояла галочка "Получать адреса серверов DNS автоматически (4). Для того, чтобы не регистрировать роутер можно клонировать MAC-адрес сетевой карты вашего компьютера. Для этого нужно соеденить ваш компьютер и роутер патч-кордом и в графе "Использовать MAC-адрес:" выбрать MAC вашего ПК.
Регистрация нового сетевого оборудования.
(Если вы клонировали MAC-адрес вашего компьютера, то это пункт нужно пропустить)
На компьютере запустите любой обозреватель страниц интернета из установленных (например, Internet Explorer, Opera, Mozilla Firefox, Google Chrome), в адресной строке введите адрес stat.inetvl.ru (набирается без www.) и нажмите клавишу Enter на клавиатуре, перед Вами вход в Личный кабинет. Здесь авторизуйтесь, используя логин и пароль, указанные в вашей копии «Договора на оказание услуг связи».
В Личном кабинете по умолчанию открывается раздел «Профиль», переходим в раздел «Настройка». Нажимаем «Зарегистрировать сетевое оборудование». Появившиеся далее сообщения, набранное зелёным цветом, сообщают о том что «Ваше оборудование уже зарегистрировано» и что «через 5 минут необходимо будет перезагрузить компьютер». Компьютер перезагружать не надо,потому что сейчас регистрируется сетевое оборудование не компьютера, а роутера. Процесс регистрации может занять до 10 минут и к тому времени когда вы закончите настройку, роутер будет перезагружен и его мас адрес зарегистрирован.
Настройка беспроводной сети.
В настройках беспроводной сети нужно задать имя сети и включить режим WMM для определения приоритета мультимедиа трафика.
Настройка безопасности сети. Проверка подлинности по методу WPA2-PSK, тип защиты AES, для подключения по стандарту 802.11n. Также необходимо задать сетевой ключ, это пароль для подключения к wifi сети, минимум 8 символов, например ваш пароль из договора.
Настройка успешно завершена. Если у Вас возникли затруднения, обратитесь в службу технической поддержки по телефону 205-01-01.