Ваш город — Владивосток?
Ваш город — Владивосток?
Регистрация нового сетевого оборудования.
Сразу после подключения кабелей к роутеру необходимо произвести регистрацию его мас адреса. На компьютере запустите любой обозреватель страниц интернета из установленных (например, Internet Explorer, Opera, Mozilla Firefox, Google Chrome), в адресной строке введите адрес stat.inetvl.ru (набирается без www.) и нажмите клавишу Enter на клавиатуре, перед Вами вход в Личный кабинет. Здесь авторизуйтесь, используя лицевой счет и пароль, указанные в вашей копии «Договора на оказание услуг связи».
Примечание: на операционных системах семейства Windows по умолчанию всегда есть установленный Internet Explorer. Найти и запустить его можно зайдя в меню «Пуск» и открыв «Все программы» в левом столбце внизу.
Важно: лицевой счет и пароль из «Договора» вводятся в соответствующие поля латинскими (английскими) буквами. Регистр (заглавные или прописные буквы) не учитывается. Если вы уже меняли пароль ранее в Личном кабинете то пароль из Договора теперь недействителен, и вводить надо ваш новый пароль.
В Личном кабинете по умолчанию открывается раздел «Профиль», в котором находятся ваши основные данные. Проверьте баланс лицевого счёта, т. к. при отрицательном балансе вы не сможете выйти в сеть интернет, даже если корректно настроили роутер. Затем переходим в раздел «Настройка». Нажимаем «Зарегистрировать сетевое оборудование».Появившиеся далее сообщения, набранное зелёным цветом, сообщают о том что «Ваше оборудование уже зарегистрировано» и что «через 5 минут необходимо будет перезагрузить компьютер». Компьютер перезагружать не надо, потому что сейчас регистрируется сетевое оборудование не компьютера, а роутера. Процесс регистрации может занять до 10 минут и к тому времени когда вы закончите настройку, роутер будет перезагружен и его мас адрес зарегистрирован.
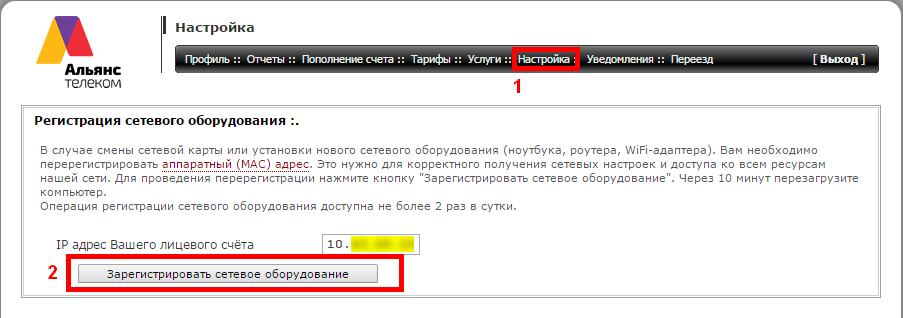
Настройка роутера.
Откройте отдельную вкладку в обозревателе, в адресной строке введите адрес 192.168.0.1 и нажмите клавишу Enter на клавиатуре. Зайдя на этот адрес видим окно авторизации в веб-интерфейс роутера. В строку «Имя пользователя» и в строку «Пароль» вводим слово «admin» латинскими (английскими) маленькими (прописными) буквами без кавычек. Затем нажимаем «Вход» на экране, либо на клавишу Enter на клавиатуре.
Примечание: настройка роутера в этой инструкции произведена с помощью обозревтеля Google Chrome. Сообщение в других браузерах может отличаться.
Откроется окно настроек роутера.
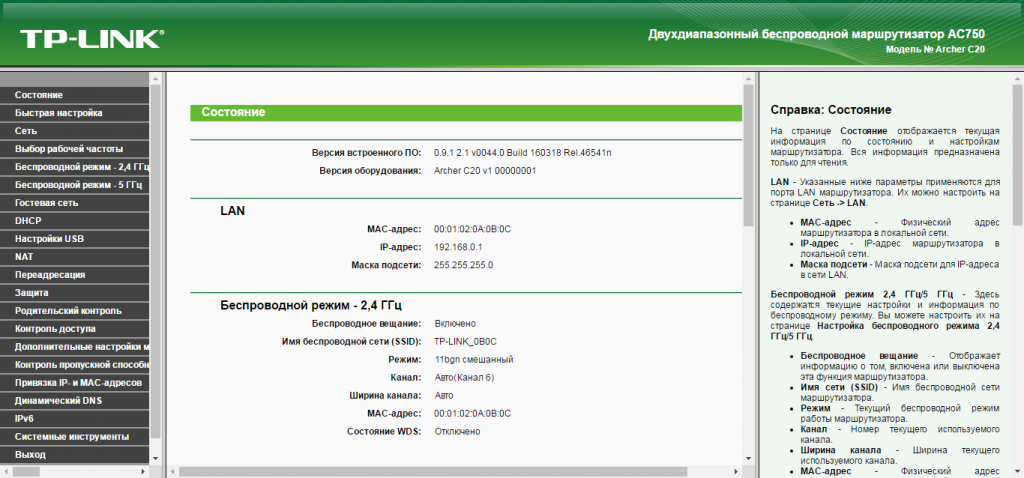
Выберите раздел "Сеть(Network)", далее Вам нужно выбрать "Тип подключения(WAN Connection Type)" – "Динамический IP-адрес(Dynamic IP)" - 1, нажать кнопку "Сохранить(Save)" - 2.
Настройка беспроводной сети (Wi-Fi | 2.4 Ггц).
Примечание: Настройки для "Беспроводной режим - 5 Ггц", настройки для "Беспроводному режиму - 2,4 Ггц".
Приступим к настройке беспроводной сети, для этого выберем "Беспроводной режим - 2,4 Ггц(Wireless Settings 2.4Ггц)", далее, в строке "Имя беспроводной сети(Wireless Network Name)" введите название для Вашей беспроводной сети - 1, нажмите "Сохранить(Save)" - 2.
Далее выбираем "Защита беспроводного режима(Wireless Security Settings)", нужно поставить флажок "WPA/WPA2 - Personal", в строке "Тип аутентификации(Authentication Type)" нужно выбрать "WPA2-PSK", "Шифрование(Encryption)" выбираем "AES", вводим "Пароль беспроводной сети(Wireless Password)", нажмем "Сохранить(Save)" - 2.
Настройка беспроводной сети (Wi-Fi | 5 Ггц).
Приступим к настройке беспроводной сети 5 Ггц, для этого выберем "Беспроводной режим - 5 Ггц(Wireless Settings(5GHz))", далее, в строке "Имя беспроводной сети(Wireless Network Name)" введите название для Вашей беспроводной сети, название беспроводной сети для удобства лучше придумать не совпадающие с названием сети работающим на 2,4Ггц иначе при одновременной работе двух диапазонов, устройства поддерживающие два диапазона будут подключатся к сети основываясь на сигнале, а не частоте. Нажмите "Сохранить".
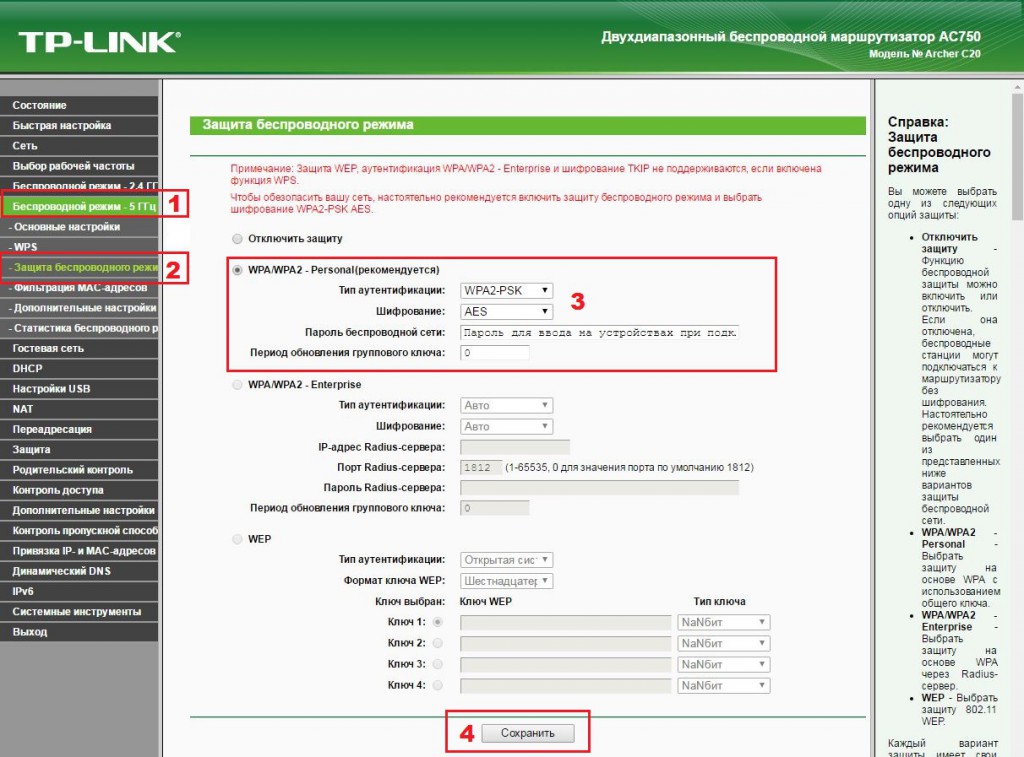
Далее выбираем "Защита беспроводного режима(Wireless Security Settings)", нужно поставить флажок "WPA/WPA2 - Personal", в строке "Тип аутентификации(Authentication Type)" нужно выбрать "WPA2-PSK", "Шифрование(Encryption)" выбираем "AES", вводим "Пароль беспроводной сети(Wireless Password)", нажмем "Сохранить(Save)".